Edit the Windows Vista Boot Menu Options - BCDEDIT
Page 1 of 1
 Edit the Windows Vista Boot Menu Options - BCDEDIT
Edit the Windows Vista Boot Menu Options - BCDEDIT
Introduction
In Windows Vista, the Boot Configuration Data (BCD) store contains boot configuration parameters which control how the operating system is started in the Windows Vista and Windows Server Code Name "Longhorn" operating systems. These were found in the boot.ini file in previous versions of Microsoft Windows. To edit the Windows Vista Boot Menu Options, the Boot Configuration Data Editor - BCDEDIT is used.
The Bcdedit.exe command-line tool can be used to add, delete and edit entries in the BCD store which contains objects. Each object is identified by a GUID (Globally Unique Identifier). Every drive or partition on the system will have its own GUID and could be {legacy} (to describe a drive or partition on which a pre-Windows Vista operating system), {default} (to describe the drive or partition containing the current default operating system), or {current} (to describe the current drive or partition one is booted to), or for example {xxxxxxxx-xxxx-xxxx-xxxx-xxxxxxxxxxxx} (to describe another drive or partition on which an operating system has been installed).
Bcdedit.exe is located in the \Windows\System32 directory of the Windows Vista partition and can be accessed only from the Command Prompt which is found on the Windows Vista start menu at Start>All Programs>Accessories
Command-line Help
bcdedit /? Shows all commands one is able to use
bcdedit.exe /? CREATESTORE Shows detailed information for the command CREATESTORE or any other command available in bcdedit as shown when running bcdedit /? followed by the particular command more information is required for.
bcdedit or bcdedit /enum all Shows the current structure of your boot configuration data.
The GUID tags {xxxxxxxx-xxxx-xxxx-xxxx-xxxxxxxxxxxx} of all Windows installations present on your computer will be displayed.
Create a Backup
It is strongly recommended that one creates a backup of the BCD store before making any changes to it.
bcdedit /export "D:\BCD Backup\Bcd Backup" Creates a backup to a pre-created folder, in this case “BCD Backup” on drive D:
bcdedit /import "D:\BCD Backup\Bcd Backup" Restores the backup previously created
Making Changes to the Boot Configuration Data
Before making any changes or attempting to use the commands below, run the command bcdedit or bcdedit /enum all to make sure that you use the correct GUID tag. These have been seen to change from build to build and it may be necessary to use {ntldr} instead of {legacy} for example.
bcdedit /set {legacy} Description “Windows XP Professional SP2” Changes the text description of the “Legacy” OS line in the boot menu. The quotation marks must be included in the command
bcdedit /set {current} description "Windows Vista Build 5270 x86" Changes the text of the boot menu line for the Vista or non-Vista installation one is currently booted to, from the default "Microsoft Windows" or other description to that shown in the quotation marks
bcdedit /set {xxxxxxxx-xxxx-xxxx-xxxx-xxxxxxxxxxxx} description “Windows Vista Build 5270 x64” Changes the text of the boot menu line for any other Vista installation. One must use the GUID for that particular installation as shown when one runs the bcdedit or bcdedit /enum all command
bcdedit /default {current} Sets the current Windows installation one is booted to as the default Windows boot OS
bcdedit /default {xxxxxxxx-xxxx-xxxx-xxxx-xxxxxxxxxxxx} Sets the referenced Windows OS as the {default} Windows boot OS
bcdedit /default {legacy} Sets the legacy (Windows XP) OS as {default} boot item
bcdedit /displayorder Sets the display order of boot menu items for example:
bcdedit.exe /displayorder {legacy} {current}
bcdedit /timeout 15 Changes the default 30 second time-out of the boot menu to 15 seconds or any other value inserted.
Correcting changes to the Partition/Disk structure
Where a partition or a hard drive has been added or removed and has caused the partition/disk structure to change, this can be corrected by running these commands in the order shown:
X:\>X:\boot\fixntfs.exe -lh -all (Where X: is the drive/partition on which the folder "boot" is to be found)
bcdedit /set {xxxxxxxx-xxxx-xxxx-xxxx-xxxxxxxxxxxx} device partition=X: Changes boot partition of the OS whose GUID is indicated. (Where X: is new drive/partition required). Must be used together with the osdevice command below
bcdedit /set {xxxxxxxx-xxxx-xxxx-xxxx-xxxxxxxxxxxx} osdevice partition=X: Changes boot partition of the OS whose GUID is indicated. (Where X: is new drive/partition required). Must be used together with the device command above
Msconfig - System Configuration Utility
The System Configuration Utility (msconfig) is accessible from the Windows Vista start menu, Start>All Programs>Accessories>System Tools>System Configuration. It has limited funcionality as regards the BCD store however, with the only relevant functionalities being to change the default boot operating system, to delete a boot menu item and to change the timeout display period of the boot menu.
CAUTION: Making incorrect or invalid changes to one's BCD store can result in the system no longer booting and only those comfortable with using command line entries and who understand the inherent risks of making a mistake should do so.

andry- Moderator
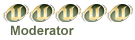
- Posts : 467
Join date : 2010-05-07
 Similar topics
Similar topics» “Folder Options” in “Tools” menu not visible?
» Crack Windows XP And Vista Passwords In a few Seconds
» Windows Vista/7 : SMB2.0 NEGOTIATE PROTOCOL REQUEST Remote B.S.O.D. Exploit
» Kernel vulnerability found in Vista
» Who can win Golden Boot Award in Football World Cup 2010 ?
» Crack Windows XP And Vista Passwords In a few Seconds
» Windows Vista/7 : SMB2.0 NEGOTIATE PROTOCOL REQUEST Remote B.S.O.D. Exploit
» Kernel vulnerability found in Vista
» Who can win Golden Boot Award in Football World Cup 2010 ?
Page 1 of 1
Permissions in this forum:
You cannot reply to topics in this forum|
|
|
